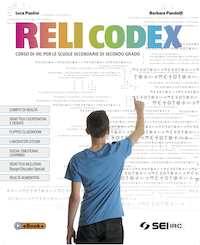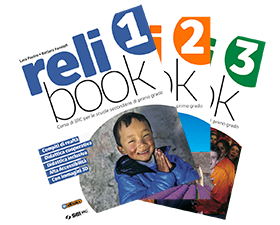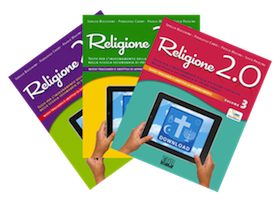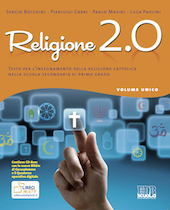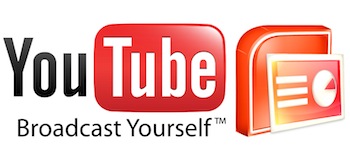 Spesso ci capita di voler rendere le nostre presentazioni in powerpoint più ricche e accattivanti, per catturare l’attenzione dei nostri alunni. Ecco allora che inseriamo immagini e animazioni che fanno la loro parte, ma in aggiunta a questi elementi potremmo inserire i filmati a anche direttamente i filmati di Youtube così come li troviamo in rete. Vediamo 3 modi diversi per realizzare queste presentazioni “arricchite”.
Spesso ci capita di voler rendere le nostre presentazioni in powerpoint più ricche e accattivanti, per catturare l’attenzione dei nostri alunni. Ecco allora che inseriamo immagini e animazioni che fanno la loro parte, ma in aggiunta a questi elementi potremmo inserire i filmati a anche direttamente i filmati di Youtube così come li troviamo in rete. Vediamo 3 modi diversi per realizzare queste presentazioni “arricchite”.
1) Il primo è quello più semplice: si scarica il video da Youtube con una delle tante applicazioni che si trovano in rete e lo si inserisce mediante la funzione Inserisci -> Filmati e audio -> Filmato da file nella nostra presentazione. In questo caso però il video risiederà sul nostro computer e ce lo dovremo portare appresso perchè sia visibile al momento della proiezione in classe. In questo caso non serve la connessione ad internet se non per scaricare il filmato.
2) Si carica il file sul sito Slideshare e poi una volta caricato ci apparirà sul lato destro della nostra presentazione il pulsante “Insert YouTube videos”. Da qui potremo inserire la URL del video e scegliere dopo quale diapositiva farlo comparire. In questo caso per andare sul sito di Slideshare dovremo essere connessi ad internet.
3) Si utilizza una funzione esistente in Powerpoint per integrare direttamente il video di Youtube. Vediamo come:
a) Dal menu in alto scegliamo: Visualizza -> Barre degli strumenti -> Strumenti di controllo.
b) Ci apparirà una finestra con alcuni pulsanti, scegliamo quello più in basso a destra: “Altri controlli”.
c) Dalla finestra a tendina scegliamo Shockwave Flash Object e creiamo con il cursore un rettangolo sulla diapositiva. Vi dovrebbe apparire a questo punto un quadrato con due linee in diagonale incrociate.
d) Clicchiamo sul quadrato appena creato con il tasto destro del mouse e scegliamo “Proprietà”.
e) Sulla parte sinistra dello schermo appariranno una serie di celle con dei termini in inglese.
f) Scegliete il parametro “Movie” e nella cella accanto incollateci la URL del vostro video di Youtube così modificata:URL originale: http://www.youtube.com/watch?v=8We5Gw2mP9s
URL modificata da inserire su powerpoint: http://www.youtube.com/v/8We5Gw2mP9s.swfIn pratica ho tolto la scritta watch?, ho messo tra due /v/ la lettera v, ho tolto il segno = ed ho aggiunto in fondo l’estensione .swf. Poi battete invio e il vostro video di Youtube apparirà nella vostra presentazione. Anche in questo caso quando mostrerete in classe o altrove il frutto del vostro lavoro, ricordatevi che dovrete essere connessi ad internet.
Fonte: TIC en el area de Religione
 Technorati Tags: youtube, tutorial, powerpoint, presentazioni
Technorati Tags: youtube, tutorial, powerpoint, presentazioni